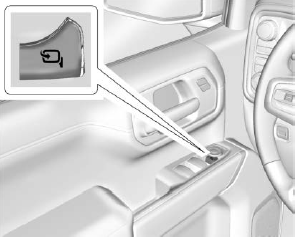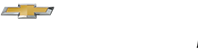Chevrolet Silverado: Warning Lights, Gauges, and Indicators / Instrument Cluster

1500 Series Base Cluster English Shown, 2500/3500 Series and Metric Similar

Midlevel Cluster English Shown, Metric Similar

1500 Series Uplevel Cluster English Standard Shown, 2500/3500 Series and Metric Similar
Cluster Menu (Midlevel and Uplevel)
There is an interactive display area in the center of the instrument cluster.
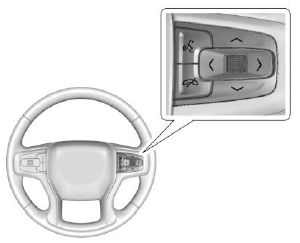
Use the right steering wheel control to open and scroll through the different items and displays.
Press S or T to access the cluster applications. Use the thumbwheel to scroll through the list of available features. Press the thumbwheel to select. Not all applications will be available on all vehicles.
- Home
- Info App. This is where the selected Driver Information Center (DIC) displays can be viewed. See “Driver Information Center (DIC) (Uplevel)” in the Index.
- Audio
- Navigation
- Phone
- Options
Home
Information displayed here can be customized from the Options menu.
Speedometer : Displays how fast the vehicle is moving in either kilometers per hour (km/h) or miles per hour (mph).
Speed Sign : Shows sign information, which comes from a roadway database in the onboard navigation, if equipped.
Time : Displays the current time.
Fuel Range : Displays the approximate distance the vehicle can be driven without refueling. The fuel range estimate is based on an average of the vehicle’s fuel economy over recent driving history and the amount of fuel remaining in the fuel tank. Fuel range cannot be reset.
Audio
In the Audio menu, use the thumbwheel to scroll through options, browse for music, select from favorites, or change the audio source. In the main view, scroll to change the station or go to the next or previous track.
Navigation
In the Navigation menu, if there is no active route, a compass will be displayed. If there is an active route, press the thumbwheel to cancel or resume route guidance, mute or unmute voice guidance, or access Recents or Favorites.
Phone
In the Phone menu, if there is no active phone call, view recent calls, scroll through contacts, select from the favorites, or change the phone source. If there is an active call, mute the phone or switch to handset operation.
Options
Use the thumbwheel to scroll through items in the Options menu.
Head-up Display (HUD) :
If equipped, this feature allows for adjusting the angle of the HUD image and changing or turning off the Speed Limit Sign.
HUD Rotation: Press the thumbwheel while Adjust Rotation is highlighted to enter Adjust Mode. Scroll to adjust the angle of the HUD display. Press the thumbwheel to confirm and save the setting. This feature may only be available in P (Park).
Speed Limit Style: Press the thumbwheel while Speed Limit Style is highlighted to change the speed sign style or to turn it off.
Units : Press the thumbwheel while Units is displayed to enter the Units menu. Choose US or metric units by pressing the thumbwheel while the desired item is highlighted.
A selected mark will be displayed next to the selected item.
Info Page Options : Press the thumbwheel while Info Page Options is displayed to enter and select the items to be displayed in the Info app. A selected mark will be displayed next to the selected item.
Home : Press the thumbwheel to select the available elements to display. Not all elements will be available on all vehicles: Speedometer, Speed Sign, Time, and Fuel Range.
Display (Uplevel) : Press the thumbwheel to enter the Display menu. Select to turn on or off the compass or speed sign.
Speed Warning : The Speed Warning display allows the driver to set a speed that they do not want to exceed. To set the Speed Warning, press the thumbwheel when Speed Warning is displayed, or press the thumbwheel on the main view to set the speed value. Scroll to adjust the value. Press the thumbwheel to set the speed. Once the speed is set, this feature can be turned off by pressing the thumbwheel while viewing this page. If the selected speed limit is exceeded, a pop-up warning is displayed with a chime.
Software Information : Press the thumbwheel while Software Information is highlighted to display open source software information.
 Warning Lights, Gauges, and Indicators
Warning Lights, Gauges, and Indicators
Warning lights and gauges can signal that something is wrong before it becomes
serious enough to cause an expensive repair or replacement. Paying attention to
the warning lights and gauges could prevent injury...
 Speedometer, Odometer & Trip Odometer
Speedometer, Odometer & Trip Odometer
Speedometer
The speedometer shows the vehicle's speed in either kilometers per hour (km/h)
or miles per hour (mph).
Odometer
The odometer shows how far the vehicle has been driven, in either kilometers
or miles...
Other information:
Chevrolet Silverado 2019-2025 Owners Manual: Antilock Brake System (ABS)
The Antilock Brake System (ABS) helps prevent a braking skid and maintain steering while braking hard. ABS performs a system check when the vehicle is first driven. A momentary motor or clicking noise may be heard while this test is going on, and the brake pedal may move slightly...
Chevrolet Silverado 2019-2025 Owners Manual: Where to Put the Restraint
According to accident statistics, children and infants are safer when properly restrained in an appropriate child restraint secured in a rear seating position. Whenever possible, children aged 12 and under should be secured in a rear seating position...
Categories
- Manuals Home
- 4th Generation Silverado Owners Manual
- 4th Generation Silverado Service Manual
- Jump Starting
- Lower Anchors and Tethers for Children (LATCH System)
- Electric Parking Brake
- New on site
- Most important about car
Folding Mirrors
Manual Folding Mirrors
If equipped, push the mirror toward the vehicle to fold. Push the mirror outward to return to its original position.
Manually fold the mirrors inward to prevent damage when going through an automatic car wash.
Power Folding Mirrors